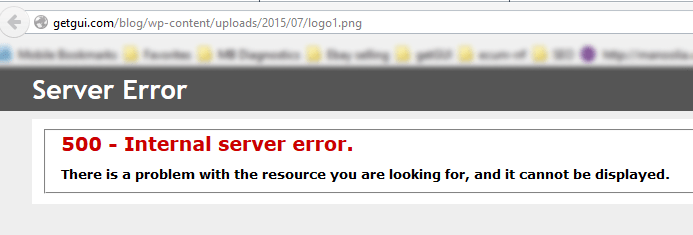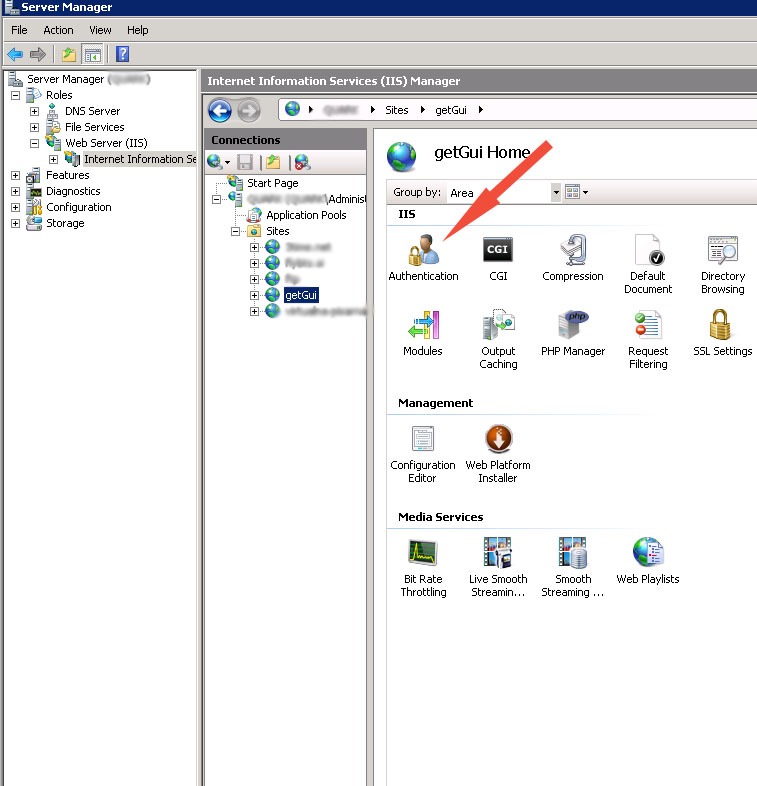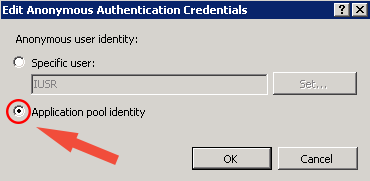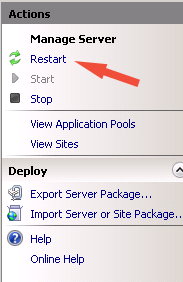You have just installed the latest WordPress software on your Microsoft IIS7 server.
You even found a beautiful template for your site.
The famous 5 minute installation was a breeze, everything went super smoothly…
Then you uploaded your first picture and when you tried to view it…
instead of a photo, there was a broken link icon.
You then tried to find out what the problem is, by following the direct link to the picture file, like the one below
https://getgui.com/blog/wp-content/uploads/2015/07/logo1.png
and then the dreaded 500 – Internal server error came up.
Fear not, the solution to the problem is really simple, it has to do with how the IIS7 handles file permissions.
Solution
1. Go to your Microsoft Internet Information Services server (or IIS for short)
2. Open Server Manager -> Roles -> Web Server (IIS) -> Internet Information Services (IIS) Manager
3. Double click the name of your server -> Sites -> NameOfYourSite (Choose site on which the WordPress is hosted on)
4. Another window opens up, double click on Authentication
5. Click on “Anonymous Authentication” with right mouse button and choose edit
6. Another window opens, choose Application pool identity instead of the pre-selected IUSR and click OK
7. Restart your server for the changes to take effect (Option to restart the server is on the right side of the IIS Manager)
8. Delete all the pictures you uploaded via WordPress and upload them again.
The IIS7 500 – Internal server error should now be solved and images should appear correctly.
If you have found this blog post useful and would like to buy me a cup of coffee, please click here :)